For some reason a process of exporting image sequence, video and gifs with transparency doesn’t feel natural to me in Toon Boom Harmony. I can’t perform these actions without googling again and again how to do it properly. Thus, I decided to write down a step by step instruction for myself in order to save time in future. I’ll be happy if you find this article helpful as well 🤗
If you find inaccuracy or if something is unclear, please let me know in comments or email at website[at]nadinekovalchuk.art so that I keep information in this article correct and useful.
EXPORTING IMAGE SEQUENCE WITH TRANSPARENT BACKGROUND
In order to export image sequence with a transparent background in Toon Boom Harmony Essentials 21, you need to do the following:
- Make sure there’s no background layer or it’s disabled;
- Select File > Export > Images
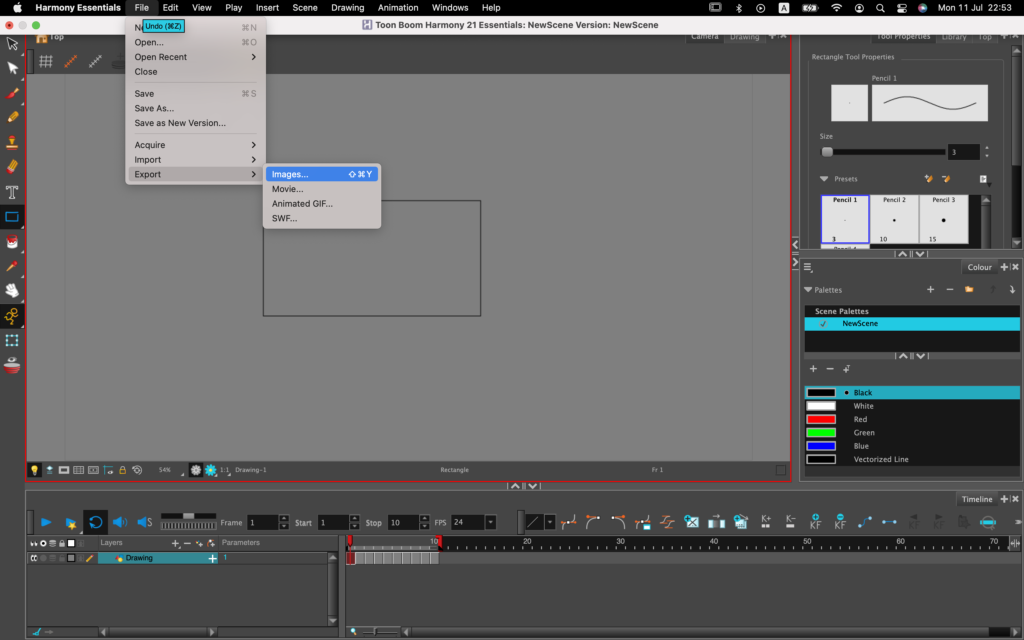
3. Select Image Format that has ‘Colour + Alpha’ option in Colours menu.
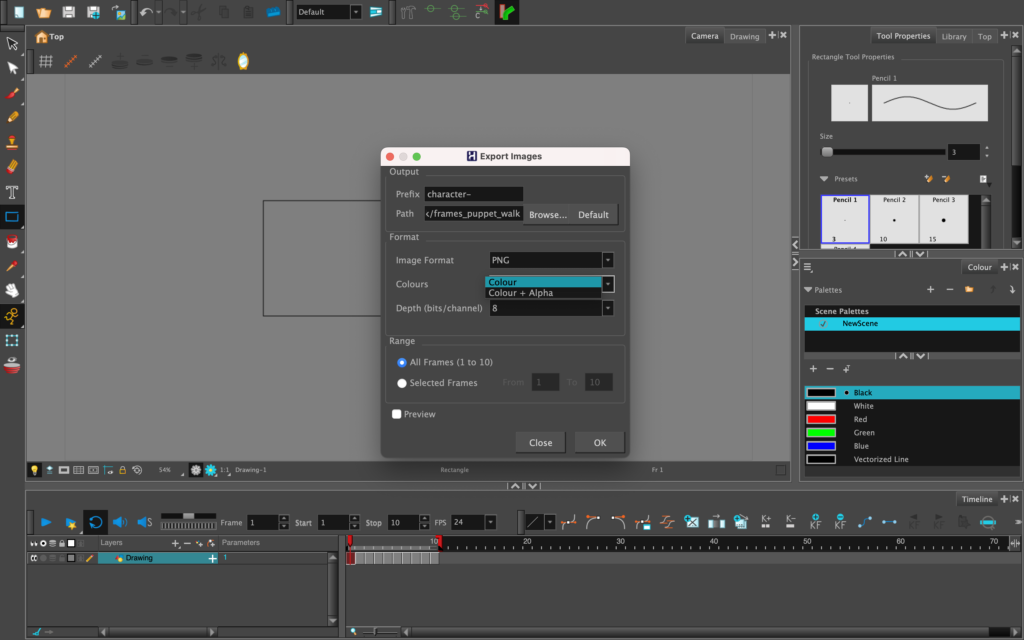
4. Press OK and your images will be saved in a Path you have chosen.
That’s it ✅👍
The reason why I got confused was updated terminology in the latest version of Toon Boom Harmony used to describe a transparency mode. Toon Boom Harmony Essentials 21 uses ‘Colour + Alpha’ term describing image formats that support exporting with a transparent background. Previous versions used ‘Colour with Transparency’ term instead. In official documentation, though, Toon Boom still uses ‘Colour With Transparency’ phrase. I have been searching for this exact option in the software menu until I realized that the name of the option has been changed.
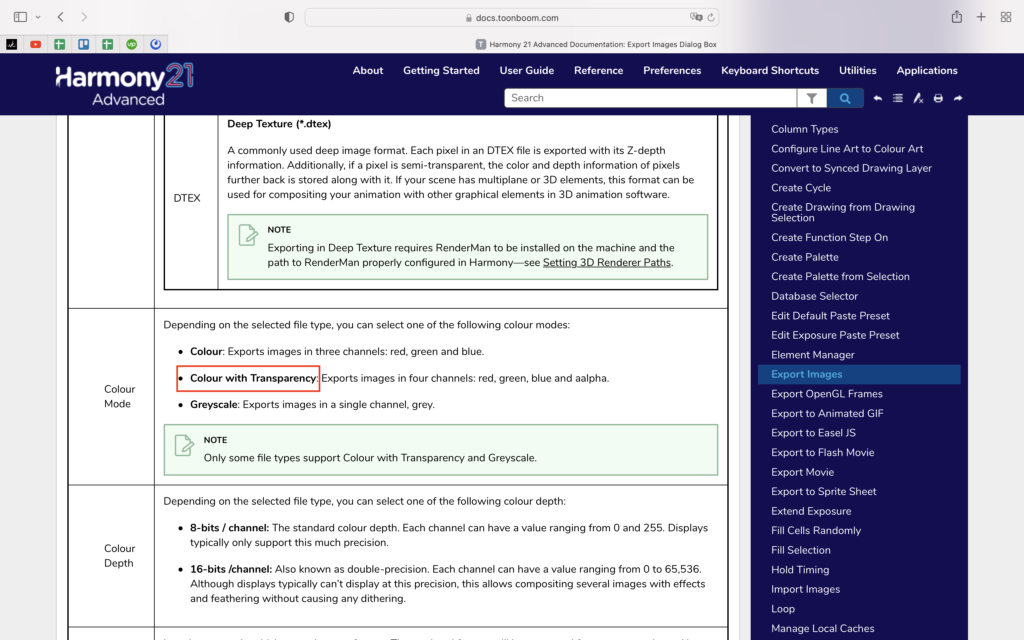
Additionally, they removed PNG4 format from the list of available formats which you had to choose, if your exported images should have had a transparent background. In Harmony 21 image formats that support exporting with transparency are: PNG, PSD, SGI, TGA and TIF.
EXPORTING A VIDEO FILE WITH TRANSPARENT BACKGROUND
By default, if you have no background or disable a background layer, your animated video will be exported on a black background. When we speak about exporting a video with a transparent background, we usually mean exporting it with a white background.
In order to export your animation as a video file with a white (or any other color than black) background in Toon Boom Harmony Essentials 21, you need to do the following:
- Add a Colour Card layer;
- Select File > Export > Movie;
- Select a Video Format you need, Browse a path where the file will be saved, name Output File;
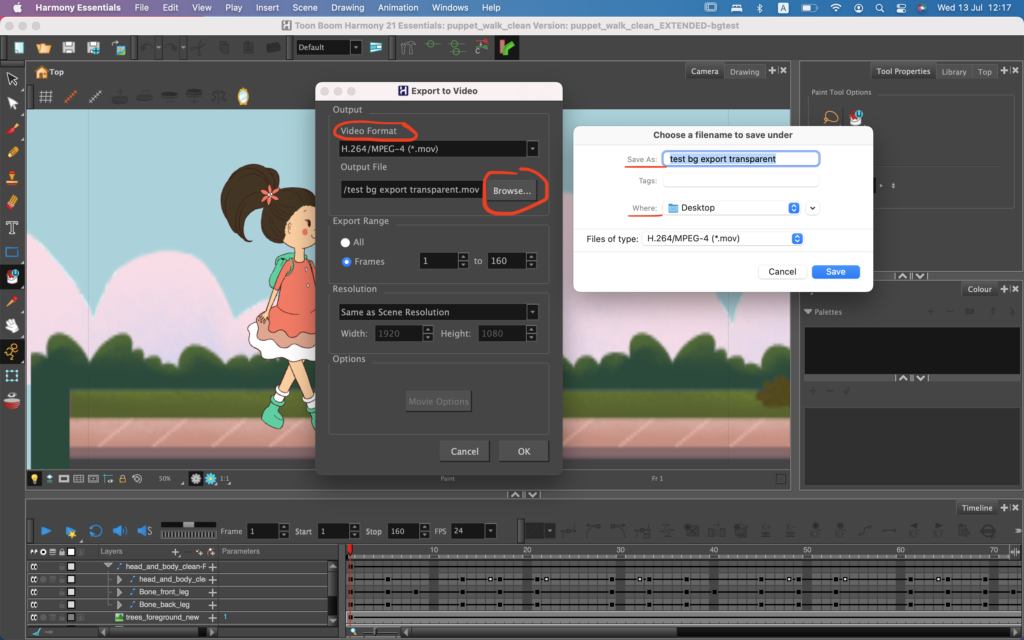
4. Press OK.
That’s it ✅👍
WHAT IS A ‘COLOUR CARD’ LAYER?
According to Toon Boom documentation, Colour Card layer is 👇
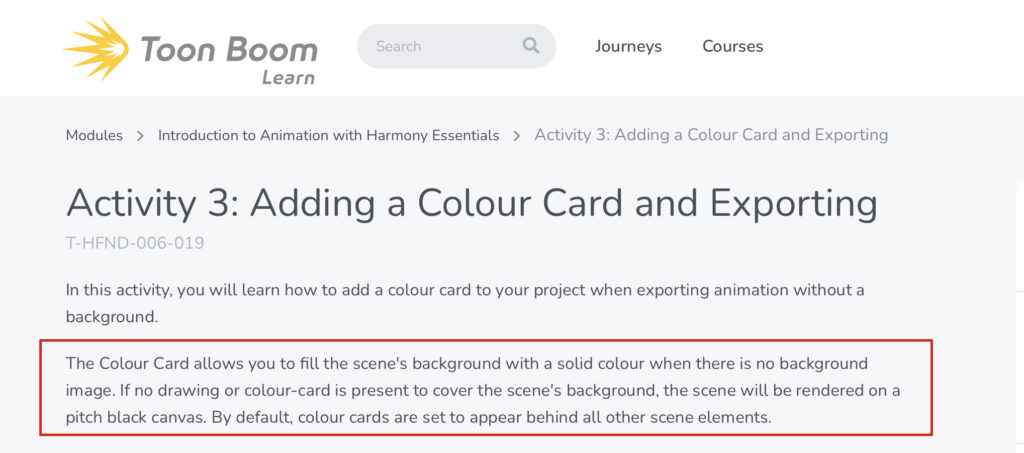
By ‘the scene will be rendered’ they mean EXPORT AS A VIDEO FILE. It took me some time to finally understand that there’s no need to add Colour Card layer, if you want to export PNG image sequence. You need Colour Card layer, if you want to export your animation as a video with a background color other than black. Make sure the Colour Card layer is active when you exporting your animation. Otherwise, your video will be exported on a black background as if no Colour Card layer is created.
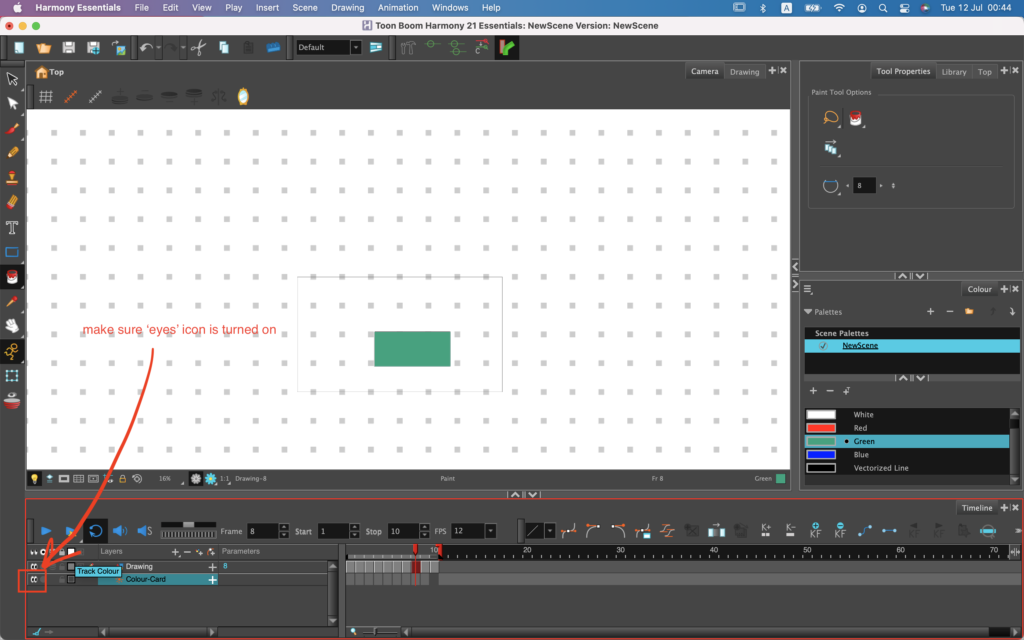
EXPORTING A GIF FILE WITH TRANSPARENT BACKGROUND
After hours of googling and experimenting I came to a conclusion that there is no way to export a GIF file with transparent background in Toon Boom Harmony Essentials. If you try to export a GIF file without Colour Card layer, the exported animation will be placed on a black background. If you create a Colour Card, the color of the layer will be used as a background color.
Thus, if you have created an image sequence in Toon Boom Harmony and you need to export your animation as a GIF file with a transparent background, you will need another software to assemble the image sequence into a GIF file.
The easiest way to do so is to export your image sequence as PNG files with ‘Colour + Alpha’ mode (which creates transparent background) and use another software (Adobe Photoshop, for example) for creating GIF animation.
Feel free to use this material for educational purposes under the Creative Commons Attribution-NonCommercial-NoDerivatives 4.0 International License. For other uses please contact me through email business[at}nadinekovalchuk.art or contact form.
If you find inaccuracy or if you have a question, please let me know in comments or email at website[at]nadinekovalchuk.art

